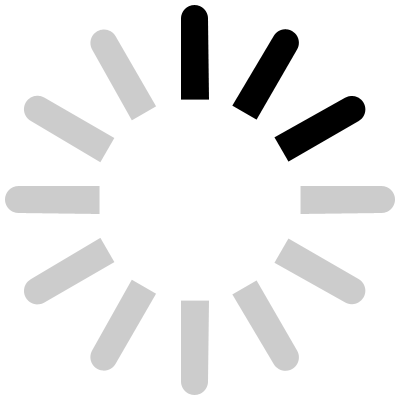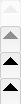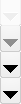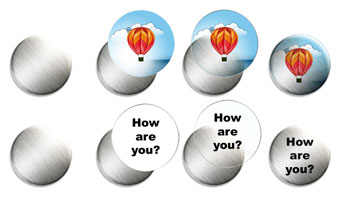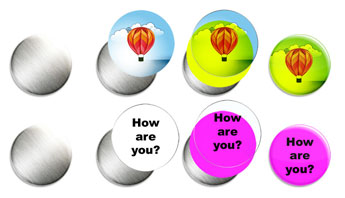Cómo usar la Herramienta de Diseño
Insertar la imagen

Con un clic, buscar en el ordenador la imagen a reproducir sobre la chapa
Formatos disponibles: .png, .jpg, .jpeg und .gif
Editar la imagen
Una vez seleccionada la imagen, puedes editarla con varias herramientas
-
Reducir y aumentar el tamaño
- Para aumentar el tamaño de tu diseño existen dos posibilidades: hacer click sobe el icono de la lupa o bien estirar arrastrando desde uno de los ángulos de la imagen hasta obtener las dimensiones deseadas.


-
voltear la imagen
- Puedes voltear (efecto espejo) la imagen tanto en sentido horizontal como en vertical.


-
girar
- Con un clic puedes girar tu imagen 45 grados o regular el ángulo deseado. También es posible girar el motivo usando los puntos verdes.

-
Modificar la transparencia
- Modificar el nivel de transparencia de forma que se entrevea el fondo a través del motivo.

Insertar texto
Con esta función puedes insertar tu propio texto y modificarlo. Es posible insertar varios textos. Si no hay espacio suficiente para el texto en una línea, el texto no sigue automáticamente en la siguiente: se debe comenzar una nueva línea de texto.
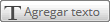
Editar Texto
Marcando/Seleccionando el texto, puedes utilizar varias herramientas.
-
Color del texto
- Hacer clic sobre el icono de los colores y seleccionar el que desees aplicar a tu texto.

-
Curvar el texto
- Con esta herramienta puedes escribir el texto en curva ya sea en la parte superior o inferior de la chapa. El texto vendrá de este modo posicionado perfectamente a lo largo del borde. Puedes modificar el tamaño del texto tras inserirlo. Esta función está disponible solo para chapas redondas.


-
Fuente
- Haciendo clic sobre “Fuente”, puedes elegir el tipo de letra deseado.

-
Tamaño de letra
- La cifra visualizada define la dimensión de la fuente. A mayor número, más grande la letra.

-
Cursiva
- Con esta herramienta puedes escribir el texto en cursiva (inclinado).

-
Rotar
- Con un clic en Rotar, el texto girará 45 grados. También puedes rotarlo al ángulo deseado. También podrás rotar el texto usando los puntos verdes.

-
Modificar el texto
- Encuentras esta utilidad en la parte derecha de la barra marcada con una “T”.
Insertar grafica/Icona

En esta sección están disponibles objetos listos para la creación de vuestro motivo. Por ejemplo, un icono “I Love” con corazón u otros iconos que os pueden ser útiles. Puedes insertar estos diseños sobre tu motivo y posicionarlo con el puntero con forma de cruz en el lugar deseado, además en engrandarlo o reducir su tamaño.
Diseñar
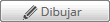
Con la herramienta “Diseñar” puedes crear formas o insertar líneas, además de colorearlas. Puedes hacerlo utilizando las herramientas “Color del Trazo” o “Color de fondo”.
Agregar un texto sobre el borde de una línea o forma
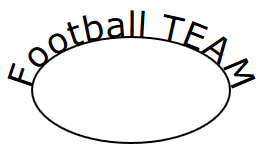
Con esta función puedes adaptar la dirección del texto a una línea o forma, como por ejemplo a un cerco. De esta forma puedes realizar motivos de un gran impacto visual. Primero crea un objeto con la función “Dibujar”: rectángulo, círculo, elipse, línea o dibuja con el lápiz. Con “Dibuja con el lápiz” puedes diseñar libremente sobre la chapa. Una vez creada la línea o forma aparecerá a la derecha de la barra correspondiente la función “añadir texto en trazado”. Añade el texto. En este momento verás el texto a lo largo de la línea de la forma que has diseñado y podrás modificar la fuente, el tamaño y color del texto. Si quieres que la línea o la forma aparezcan en transparencia, selecciónalas y podrás modificar el nivel de transparencia hasta hacerla invisible (0%) si no quieres que se vea o simplemente elimínala.
Seleccionar con un clic la barra del elemento creado y podrás reposicionarlo dentro de la chapa bien con el ratón o usando las flechas que verás sobre la caja de las barras de elementos.
Mover

Seleccionar con un clic la barra del elemento creado y podrás reposicionarlo dentro de la chapa bien con el ratón o usando las flechas que verás sobre la caja de las barras de elementos.
Centrar

Haciendo clic en el centro de la cruz de flechas, el elemento quedará centrado en la chapa.
Alinear al margen

A través de estos puntos puedes alinear el elemento seleccionado con el margen de la chapa. Esta función es particularmente útil para chapas cuadradas o rectangulares.
Definir la sucesión o nivel de los elementos

Puedes decidir la sucesión o nivel de los elementos que has insertado en tu diseño. Si quieres que un elemento aparezca en primer plano o incluso que cubra parcialmente otro. O si el texto que has añadido no es visible porque está situado detrás de otro elemento, define en qué orden deben posicionarse en el diseño arrastrando las barras de los objetos arriba o abajo. El elemento cuya barra aparezca más arriba se verá al frente en la chapa.
El color del fondo de la chapa se puede modificar a tu gusto haciendo clic en el cuadro que sigue al texto “color de fondo”.

¿Tienes un diseño preparado para tus chapas?
Si tienes ya preparado un archivo gráfico, no tendrás que utilizar nuestra “Herramienta de Diseño” ¡Pide tus chapas aquí!
Colores
Aviso: los colores pueden resultar algo diferentes a como se ven en la pantalla al imprimir sobre la chapa. Los colores tal y como los ves en la pantalla constituyen más una referencia que una garantía de obtener el color elegido al 100% de afinidad. Puedes dejar una referencia a los colores elegidos en el campo “comentarios”al realizar tu pedido online. Si pasas el puntero sobre un cierto color, verás indicado el tono como código hexadecimal que puede servirnos de orientación.
Finalizar el diseño/Vista previa de la chapa
Haciendo clic sobre “Añadir al carro” podrás visualizar la vista previa de tu diseño y examinarlo. Si algo no te convence, podrás volver al diseñador y modificarlo. La línea discontinua roja delimita el borde de la chapa. Si deseas que el color de fondo o el objeto diseñado se extienda al perfil de la chapa, rellena también la zona exterior de esta línea. Controla también que el texto sea correcto en la vista previa. ¡ATENCIÓN!: no podrás volver a modificar tu diseño una vez que lo añadas al carro de compra.
Pestañas“Línea de puntos” y “Plantilla”

Estas dos pestañas ayudan a posicionar y valorar tu diseño. La línea de puntos rojos aparece y desaparece haciendo clic sobre la pestaña correspondiente. Esta línea marca el borde externo de la chapa que debe encerrar todos los elementos que componen tu diseño. No delimita la zona de impresión, que es más amplia y circunda el borde lateral de la chapa. Al hacer clic sobre la pestaña “Plantilla”verás toda la zona de impresión de la chapa. El círculo negro interior delimita el borde de la chapa.
Pestaña „Rotar“

Esta función se activa únicamente al elegir una chapa rectangular. Cambia la orientación de horizontal a vertical y viceversa.